How to Add Multiple Google Drive Accounts on Mac
Can I have Multiple Google Drive Accounts on my Mac?
I believe that a lot of Mac users have more than one (2 or multiple) Google Drive accounts and use them for personal or business work. They might know that G-Drive App, Google Backup and Sync, doesn't offer them with the function to sync from one Google Drive account to another directly even though it enables them to sync multiple Google Drive accounts on Mac without shifting from one account to another.
Yes, Backup and Sync is now able to sync files from computer to different cloud accounts simultaneously by using "Add New Account" feature. Yet, the source folders/directories for each account cannot be the same. That is to say, only in different sources and different destinations, can google drive multiple accounts mac sync be available.
Then, what if someone wants the same content to be saved in two Google Drive accounts on Mac? Do they have to first of all log in one Google account and sync target files from local to it. Then, log out of the account and connect another one to sync again? No, they don't have to! There is another way to directly sync files from one cloud to another with MultCloud.
How to Manage Multiple Google Drive Accounts on Mac?
In the above said that there is a way to achieve cloud to cloud synchronization. To do this, you may need to use MultCloud, which is a free online file transfer manager tool, to do the operation. To add several Google Drive accounts on Mac, detailed steps are listed below.
Step 1. Create one MultCloud Account
Before doing the operations, you need to create one MultCloud account first. If you do not want to create it, you could click "Try without signing up".

Step 2. Link Google Drive Accounts to MultCloud
Accessing multiple Google Drive accounts in one place needs a platform to link them together. You can add your Google Drive accounts to MultCloud by clicking "Add Cloud". Choose "Google Drive" from listed cloud drives below and follow the guidance to finish this operation.

Notes:
- You can only add one account in one time. To add all your GDrive accounts, you have to repeat the operation.
- Make sure you give different name to your different Google accounts to distinguish them.
After you add your Google Drive accounts to MultCloud, you successfully connect multiple Google Drive accounts to MultCloud.
Step 3. Use Multiple Google Drive Accounts with MultCloud
you can manage files/folders, photos/pictures, videos/movies, docs/sheets, etc. in each account by just choosing the account on left and right click on target file in the right area. You can upload/download files from/to Mac computer, delete unwanted items, cut/copy photos from one Google account and paste in another account and so on.
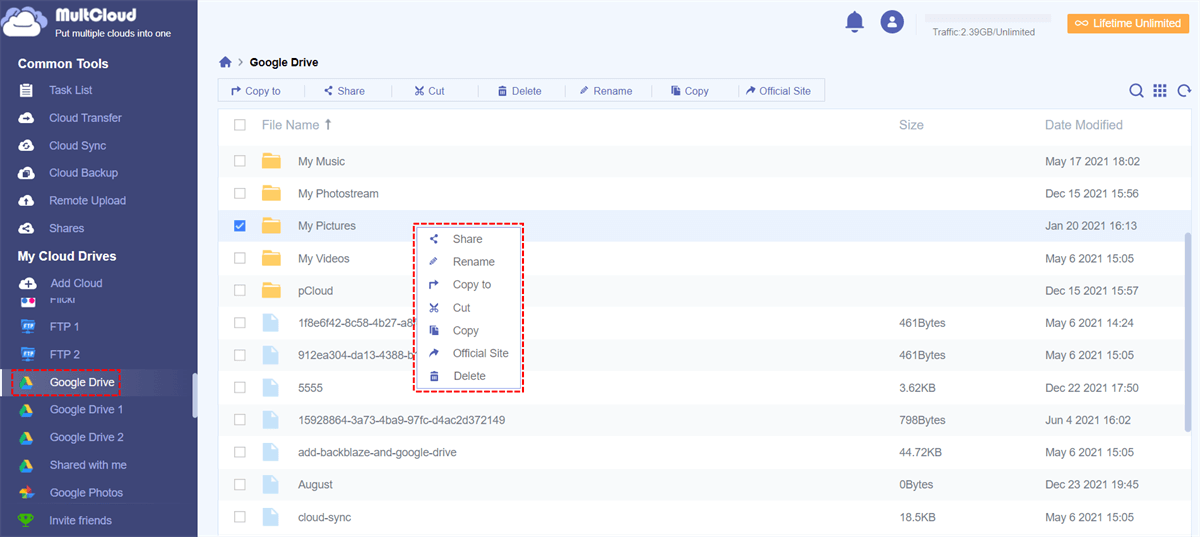
You can use several Google Drive accounts on your PC within just 3 steps. After adding them to MultCloud, you may want to know how to sync multile Google Drive accounts. Luckily, you can use "Cloud Sync" to achieve your goal.
How to Sync One Google Drive Account to Another?
Besides what you can do in different accounts above, you can also sync files from one Google Drive to another with "Cloud Sync". In "Cloud Sync" tab, choose one Google account as source and another one as the destination, click "Sync Now" and wait for the process to complete.
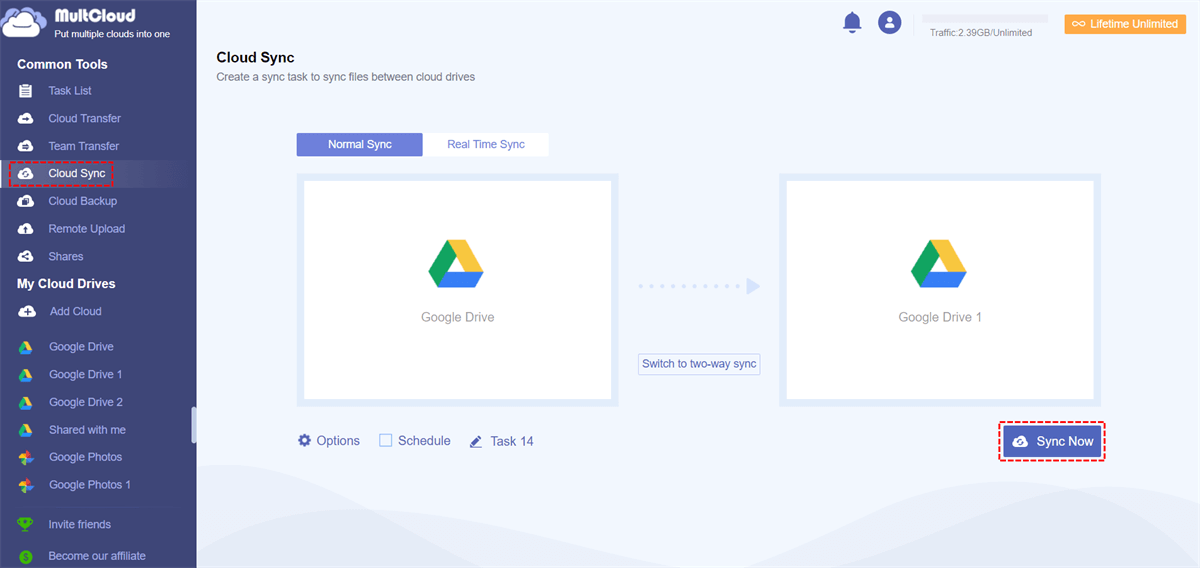
You can set a schedule of such sync once a day, once a week or once a month. Thus, you can keep target files in destination account the same as source ones.
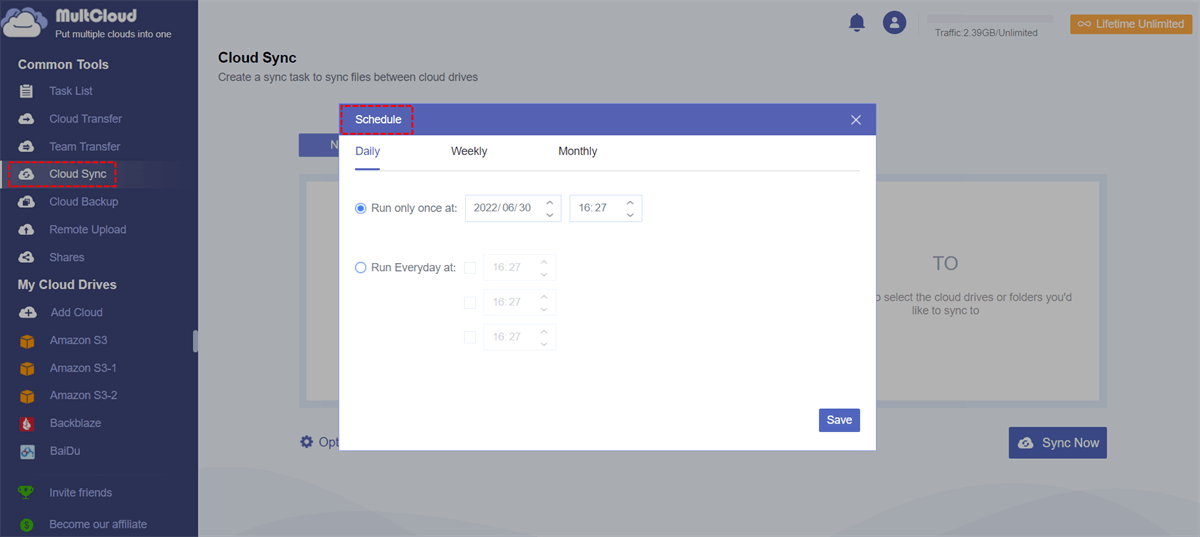
You can also specify the sync type as one-way sync or two-way sync; order email notification of the task result; filter certain extension files to be synced or not to be synced, etc.

In such way, if you want to sync the same files in local computer to both Google accounts, you can use Backup and Sync to sync the files from local to account A and then use MultCloud to sync the files from account A to account B. Finally, you have the same files on both accounts. For Google Drive sync multiple accounts, similarly, use Backup and Sync from account A to B, and use MultCloud sync from B to C, from C to D, from D to E……
Notes:
- For "Cloud Sync", it supports folders or whole drive as the source. If you just want to sync parts of files under your Google Drive to another drive, it's recommended you use "Cloud Explorer".
- For "Cloud Sync", there are 8 sync modes including "Simple Sync", "Move Sync", "Mirror Sync", "Incremental Backup Sync", etc. If you want to learn more, you could upgrade your account to premium account so you can have a test.
Wrapping Up
As you can see, it's very easy to manage multiple Google Drive accounts on Mac without logging in and out with the help of MultCloud. Most excitedly, MultCloud supports more than 30 cloud drives at present including Google Drive, Dropbox, G Suite, Google Photos, MEGA, Flickr, etc. If you want to transfer all Google Drive files from one Google Drive to another account, you can make full use of "Cloud Explorer" and if you want to sync Google Drive to OneDirve, you can make full use of "Cloud Sync".
How to Add Multiple Google Drive Accounts on Mac
Source: https://www.multcloud.com/articles/google-drive-multiple-accounts-mac-1234.html